Microsoft Edge la til Discover-knappen og AI-tilgang til sidefeltet. Du kan skjule denne knappen og funksjonen ved å endre innstillingene dine.
Bilde: Laget av Mark W. Kaelin fra offentlige domenebilder.
Enten du er klar for det eller ikke, har mange selskaper rundt om i verden bestemt at kunstig intelligens er teknologien som vil drive fremtiden vår. En av bransjelederne som driver denne teknologiske utviklingen er Microsoft, som har bygget AI-funksjoner direkte inn i Edge-nettleseren sin i form av Discover-knappen og en funksjon kalt Copilot.
Hoppe til:
Hva gjør Edges Discover-knapp og Copilot?
Når du klikker på Discover-knappen i Microsoft Edge – plassert på sidefeltet i øvre høyre hjørne – vises et sidepanel som gir tilgang til Copilot-funksjonen (Figur A). Ved å bruke kraften til AI gir Copilot intelligente forslag og innsikt basert på nettsidekontekst. Copilot er utviklet for å hjelpe brukere med å skrive bedre e-poster, søke raskere på nettet, lære nye ferdigheter og forbedre den generelle nettsurfopplevelsen.
Figur A
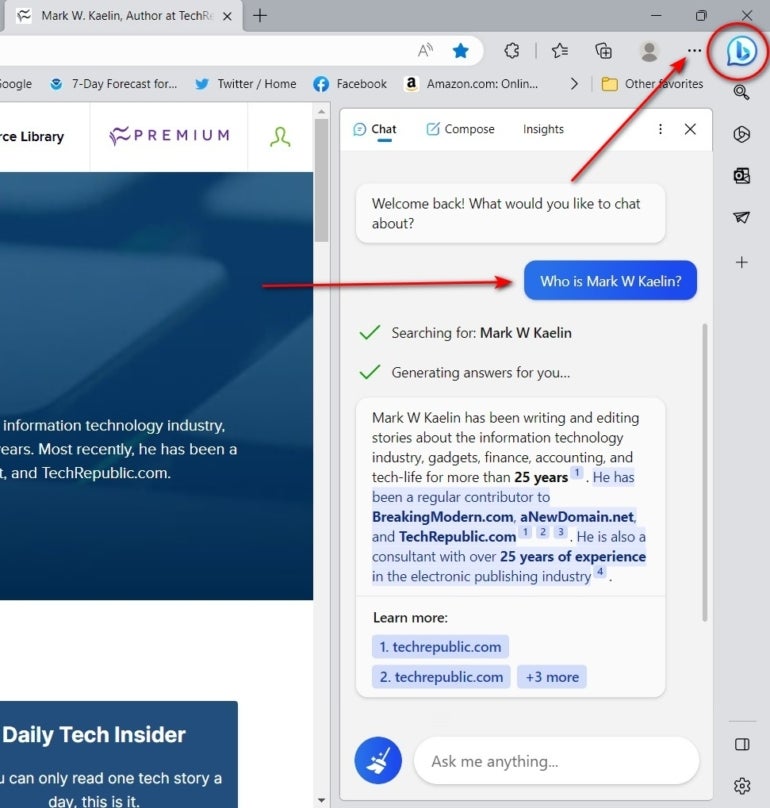 Det er her du kan få tilgang til Discover-knappen i sidefeltet.
Det er her du kan få tilgang til Discover-knappen i sidefeltet.
Da Microsoft fortsatt var i forhåndsvisningsmodus for Windows Insider-programmet, motsto tilbakemeldinger som ba om en enkel metode for å deaktivere eller skjule Discover-funksjonen fra den nye Edge-versjonen. Til slutt ga Microsoft etter, og mars 2023-utgivelsen av Edge la til en måte å skjule Discover-knappen og dens tilsvarende Copilot-funksjon gjennom standardinnstillinger. Prosedyren for å utføre denne oppgaven er imidlertid ikke så enkel eller grei som den kunne vært.
Skjul Discover-knappen og Copilot i Microsoft Edge
For å skjule Discover-knappen og dens tilgang til Copilot-funksjonen i Microsoft Edge, må du først åpne Innstillinger-vinduet. Med Edge åpen for en hvilken som helst nettside, klikk på ellipsen i øvre høyre hjørne for å åpne kontekstmenyen og velg Innstillinger fra listen over elementer (Figur B).
Figur B
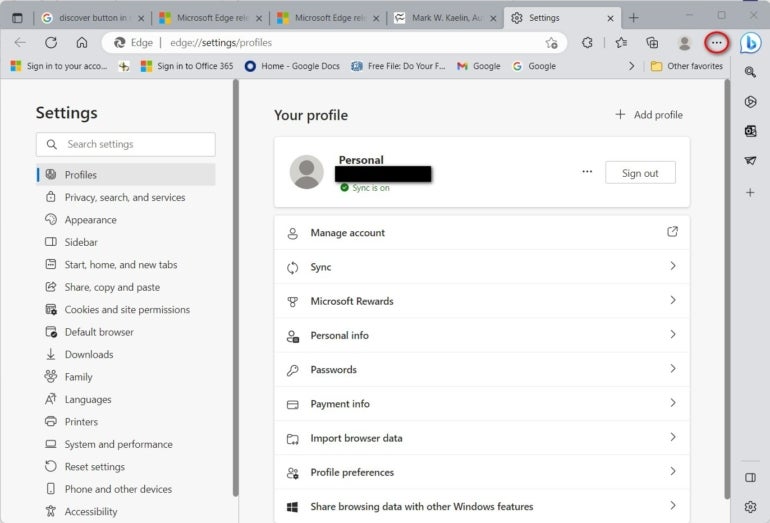 Oppdag-knappen og Copilot kan skjules med endringer i brukerinnstillinger.
Oppdag-knappen og Copilot kan skjules med endringer i brukerinnstillinger.
Fra venstre navigasjonslinje, velg Sidebar-elementet (Figur C). Under delen App- og varslingsinnstillinger på denne siden, velg og klikk på Discover-elementet.
Figur C
 App- og varslingsinnstillinger gir deg tilgang til Discover-funksjonen.
App- og varslingsinnstillinger gir deg tilgang til Discover-funksjonen.
Når du har klikket på Discover-elementet, vil du se en ny innstillingsside (Figur D). Herfra kan du velge den aktuelle veksleknappen for å enten skjule eller vise Discover-knappen på sidefeltet i Edge; visning av knappen er standardinnstillingen.
Figur D
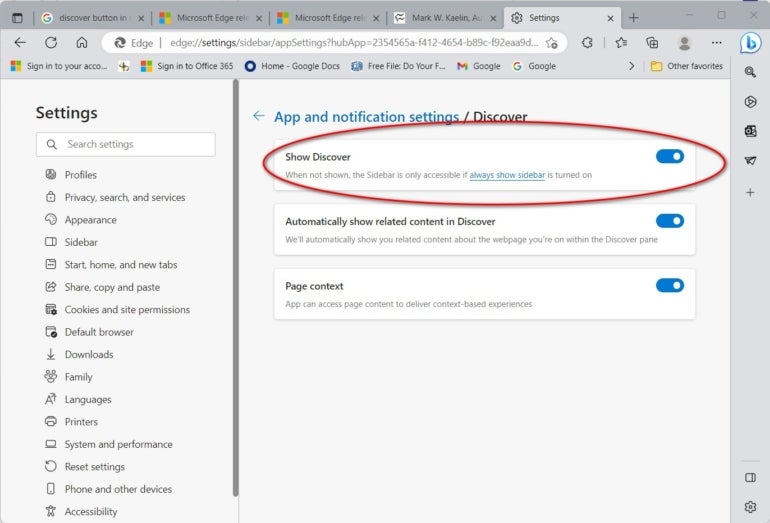 Brukere har muligheten til å skjule eller vise denne funksjonen med Vis Discover-veksellinjen. Bilde: Mark W. Kaelin
Brukere har muligheten til å skjule eller vise denne funksjonen med Vis Discover-veksellinjen. Bilde: Mark W. Kaelin
Du kan også bruke denne innstillingssiden til å slå på eller av muligheten til å vise relatert innhold eller få tilgang til systemer som gir innholdsbaserte opplevelser.
Med Discover slått av, vil knappen bli fjernet og skjult neste gang du åpner Microsoft Edge.
Bør du skjule Discover-knappen og Copilot i Microsoft Edge?
Beslutningen om å skjule Discover-knappen og Copilot fra Microsoft Edge er opp til deg. Etter en innledende læringskurve kan Copilot-funksjonen til Microsoft Edge vise seg å være mer nyttig enn originale inntrykk kan antyde.

