Hvis du bruker litt tid på å finpusse macOS Ventura Control Center, kan du spare tid hver gang du bruker Mac-en.
Bilde: Joseph Cortez/Unsplash
Hvis du bruker en Mac for business, er sjansen stor for at du bruker datamaskinen hver arbeidsdag. Å tilpasse macOS 13 Ventura Control Center for å matche dine personlige preferanser lønner seg fordi du vil spare tid og redusere antall menyvalg og klikk som trengs for å få tilgang til og konfigurere ofte justerte innstillinger. Det eneste trikset er å huske å justere Control Center-innstillingene og Mac-menylinjen for å gi rask tilgang til funksjonene du bruker oftest.
Slik får du tilgang til macOS Control Center-funksjonen
Det er et par metoder for å få tilgang til Mac Control Center. Du kan enten klikke på kontrollsenterikonet fra Mac-menylinjen (Figur A), eller åpne Systeminnstillinger ved å klikke på Apple-logoen og velge alternativet Systeminnstillinger.
Figur A
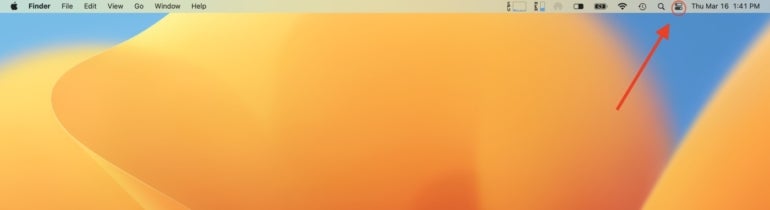 Du får tilgang til macOS-kontrollsenteret ved å klikke på det tilsvarende ikonet fra Mac-menylinjen.
Du får tilgang til macOS-kontrollsenteret ved å klikke på det tilsvarende ikonet fra Mac-menylinjen.
Ved å klikke på kontrollsenterikonet på Mac-menylinjen åpnes funksjonens meny (Figur B).
Figur B
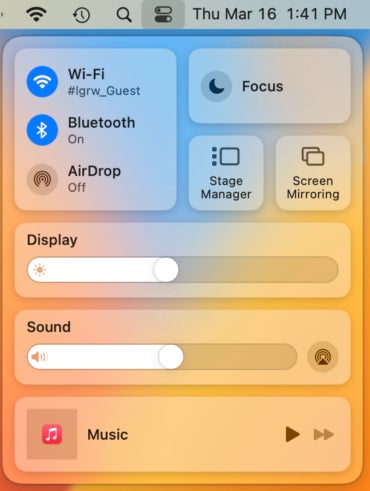 Kontrollsenteret åpnes fra macOS-menylinjen og gir rask tilgang til ofte brukte innstillinger.
Kontrollsenteret åpnes fra macOS-menylinjen og gir rask tilgang til ofte brukte innstillinger.
Alternativt kan du få tilgang til macOS Kontrollsenter fra Systeminnstillinger-menyen. Bare klikk på Apple-ikonet på menylinjen, velg Systeminnstillinger, bla ned i venstre rute og klikk på Kontrollsenter.
Slik konfigurerer du innstillingene for macOS Control Center-funksjonen
Du kan konfigurere kontrollsenterets innstillinger og deretter justere flere individuelle elementer som vises når du klikker på det tilsvarende ikonet i Mac-menylinjen ved å bruke de medfølgende innstillingene (Figur C).
Figur C
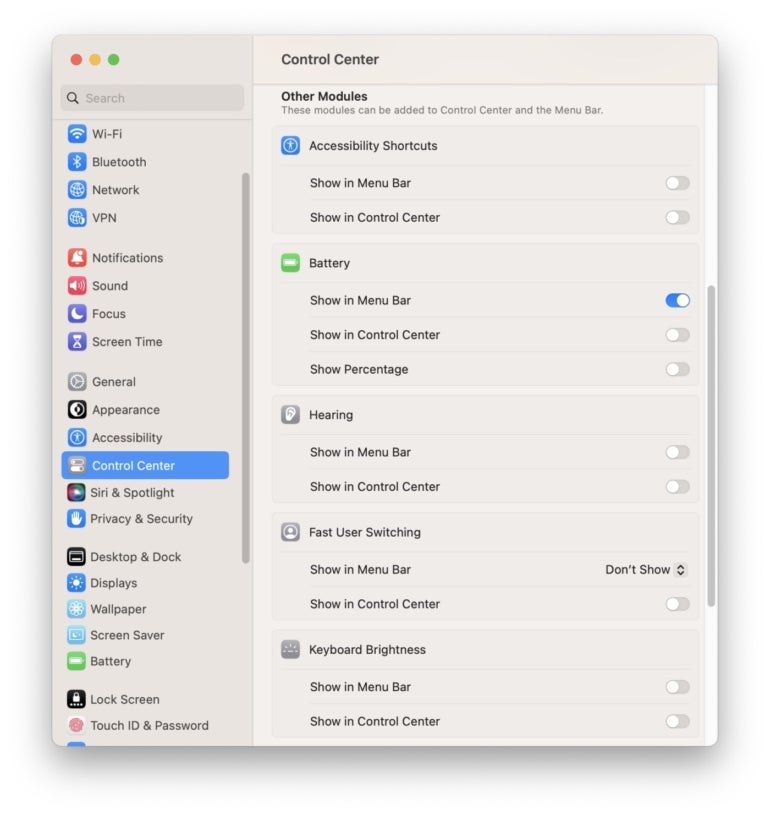 macOS Ventura tillater justering av flere kontrollsenterpreferanser.
macOS Ventura tillater justering av flere kontrollsenterpreferanser.
For å legge til og fjerne valg som vises i kontrollsenteret når du klikker på ikonet fra Mac-menylinjen, justerer du de respektive modulene deretter. For for eksempel å vise tilgjengelighetssnarveier og batteriinformasjon, aktiver de tilsvarende alternativknappene (Figur D).
Figur D
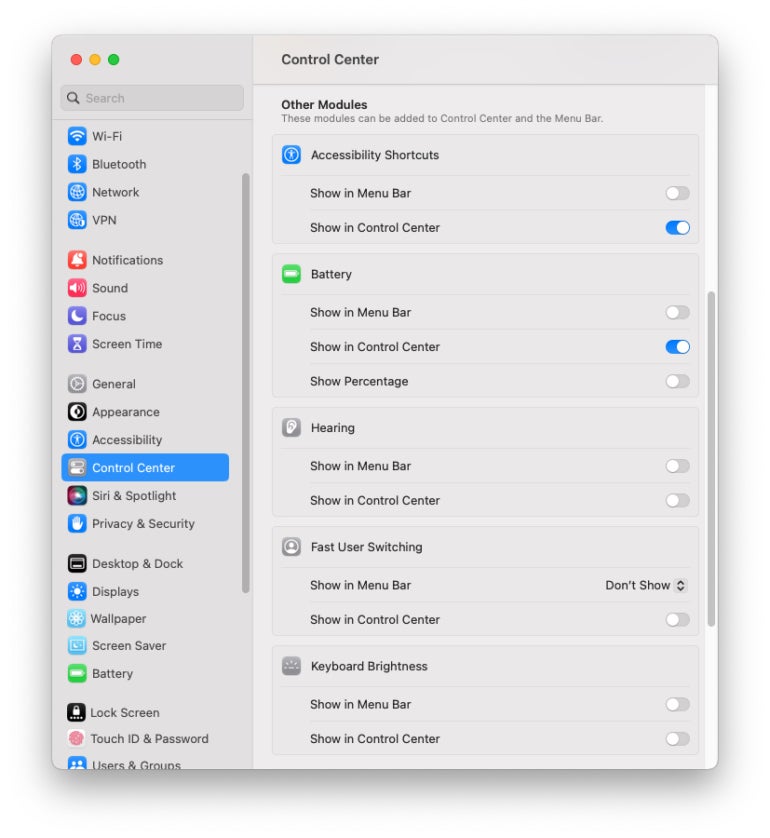 Aktiver de medfølgende alternativknappene for å vise tilgjengelighetssnarveier og batteriinformasjon i kontrollsenteret.
Aktiver de medfølgende alternativknappene for å vise tilgjengelighetssnarveier og batteriinformasjon i kontrollsenteret.
Når du velger Kontrollsenter fra Mac-menylinjen, vil disse alternativene vises i neste meny (Figur E).
Figur E
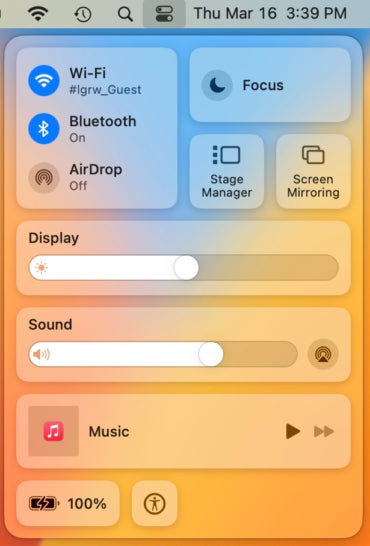 Når elementer er lagt til eller fjernet til Kontrollsenter ved hjelp av den medfølgende Systeminnstillinger-menyen, vises de tilsvarende elementene i Kontrollsenter når de velges fra Mac-menylinjen.
Når elementer er lagt til eller fjernet til Kontrollsenter ved hjelp av den medfølgende Systeminnstillinger-menyen, vises de tilsvarende elementene i Kontrollsenter når de velges fra Mac-menylinjen.
Blant elementene som kan legges til eller fjernes til kontrollsenteret er:
Tilgjengelighet Snarveier Batteriinformasjon Hørselskontroller Rask brukerbytte Tastaturlysstyrke
Andre moduler er permanent inventar i kontrollsenteret, inkludert:
AirDrop Bluetooth Display Sound Stage Manager Wi-Fi
Men ved å bruke den samme kontrollsentermenyen som du får tilgang til fra Systeminnstillinger, kan du velge å legge til eller fjerne disse elementene individuelt fra Mac-menylinjen (Figur F).
Figur F
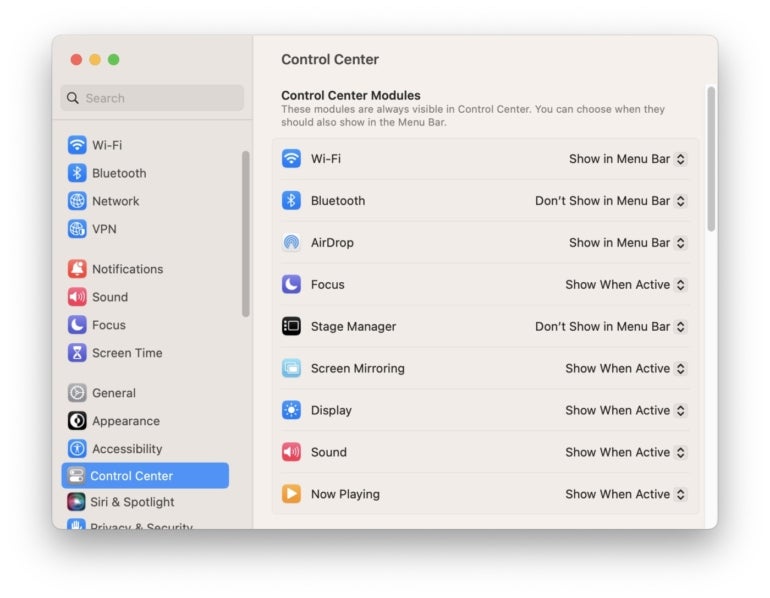 Du kan trykke på macOS Ventura Control Center-menyen for å legge til eller fjerne individuelle komponenter fra Mac-menylinjen.
Du kan trykke på macOS Ventura Control Center-menyen for å legge til eller fjerne individuelle komponenter fra Mac-menylinjen.
For å fjerne Wi-Fi-ikonet fra menylinjen, kan du for eksempel velge Ikke vis i menylinjen for det elementet ved å bruke den tilsvarende rullegardinmenyen. Alternativet gir flere ofte brukte elementer, inkludert skjermspeiling og nå spilles.
Les neste: Topp prosjektledelsesprogramvare for Mac-brukere i 2023 (TechRepublic)

